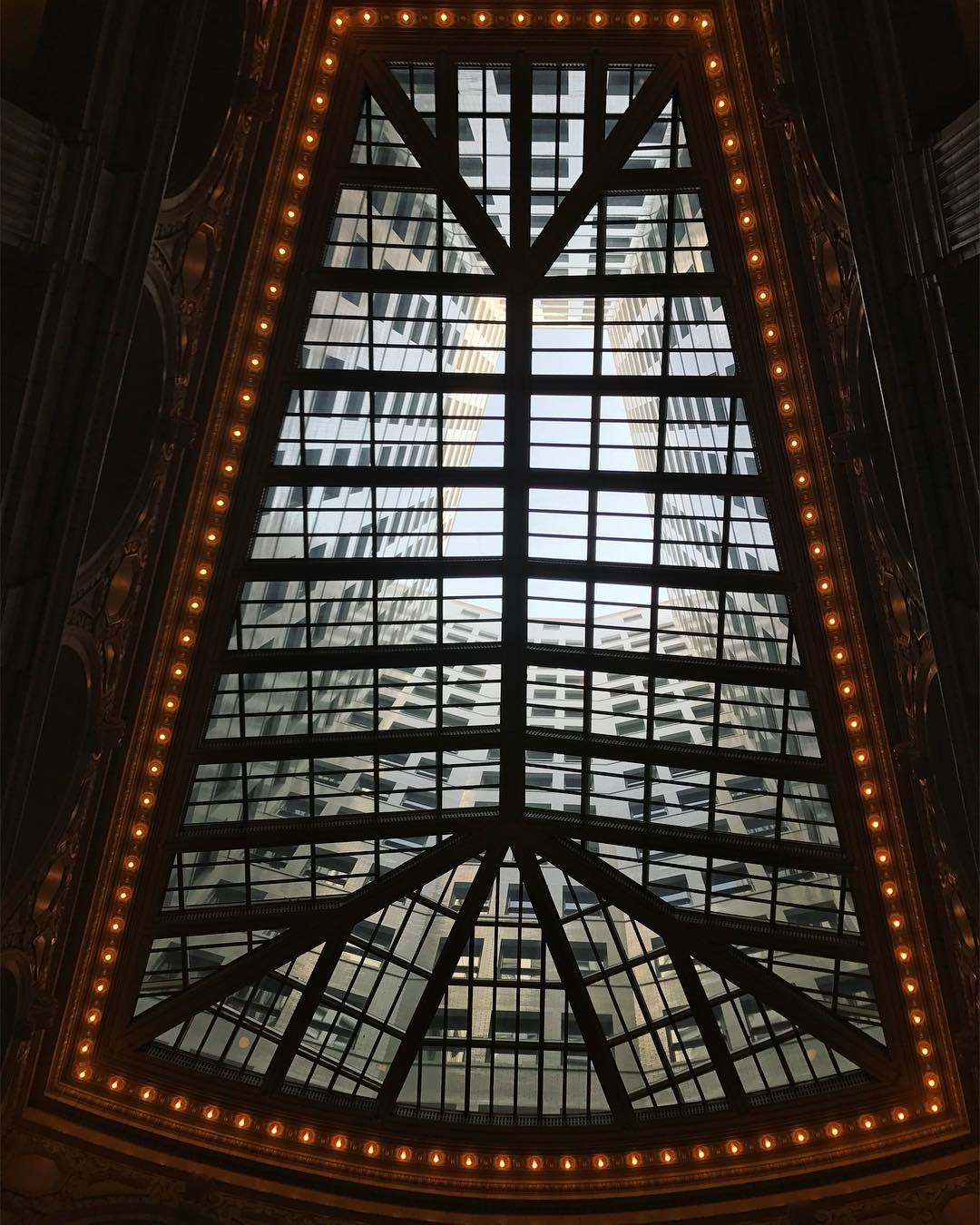
How to Support Remote Computers For Free
I feel that the title of this post is a bit "click baity". But bear with me. I swear it's legit.
If where you work has a tight IT budget or even no budget to speak of - instead allocating funds as they're justified, then I'd like to share my solution for supporting remote computers without forking out cash for a solution like TeamViewer. Don't get me wrong, TeamViewer is awesome and I miss it but I wasn't sure I wanted to put a quote in front of the VP with a justification of, "it makes my life easier". This is especially true since Windows 10 has a native feature called Quick Assist. Earlier versions of Windows has Remote Assistance but we don't care about that because we're not running old, unsecure operating systems are we?(1)
And with that here's what you need to do in order to use Quick Assist to be the one and only mechanism you use to support your remote computers. It works even if they're not local to your domain. In other words, it'll work if you don't have a VPN connection to the computer.
Instructions for Coworkers
There are many instances where an issue can be resolved remotely and with so many people working from home, the ability to access and perform maintenance on a computer is a requirement. These instructions detail the process for initiating a remote support session with IT (or anyone else in the organization).
Important Note: The computer must be connected to the Internet for this to work. The computer does not necessarily need to be on the <company name> VPN for all activities.
Starting a Quick Assist Session
Start by launching the Windows Quick Assist Application. This can be done by navigating through your application list to Windows Accessories > Quick Assist or typing "Quick Assist" in the Search bar.
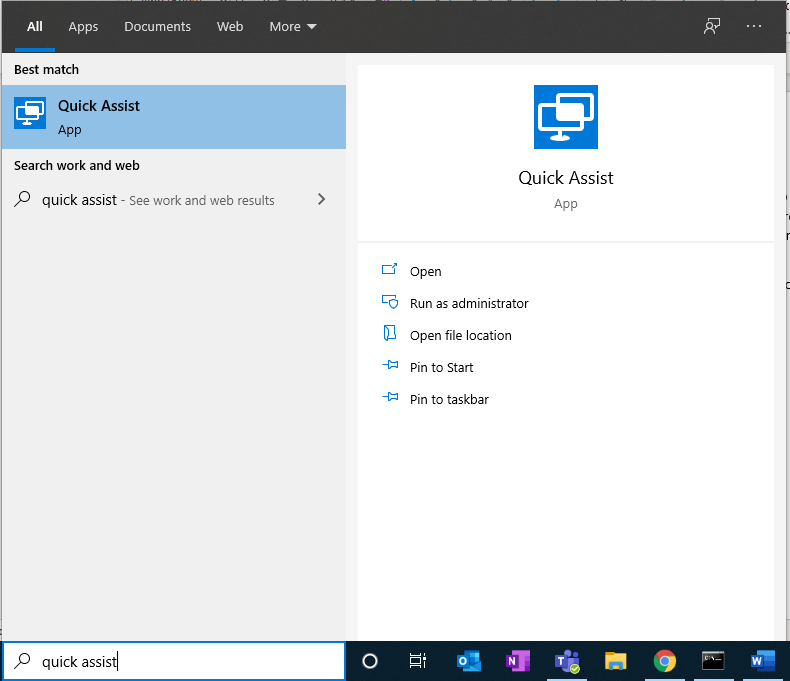
You will then be provided with a code by IT. You will enter that code in the "Code From Assistant" field under the "Get Assistance" heading and then click, "Share Screen".
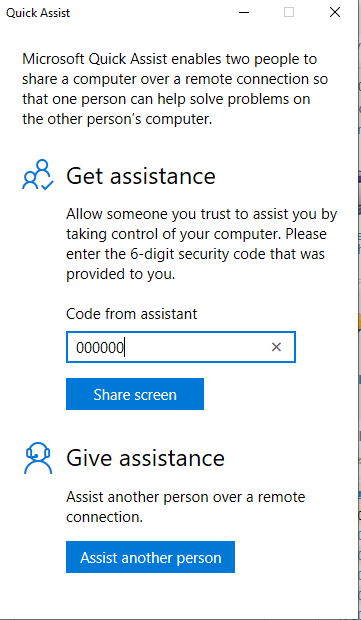
You will be asked to confirm the screen sharing and once you have done so the session will begin.
FAQ
Quick Assist is asking me to log in. What credentials do I use?
Use your Microsoft 365 credentials.
What if something sensitive shows up on my screen? Can I pause the session?
Absolutely. While the session is active, there is a dialog box that floats on the screen.
Click on the "pause" button and it will suspend the screen share until you click the "play" icon.
(1) *Wink *Wink *Nudge *Nudge

Comments